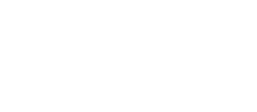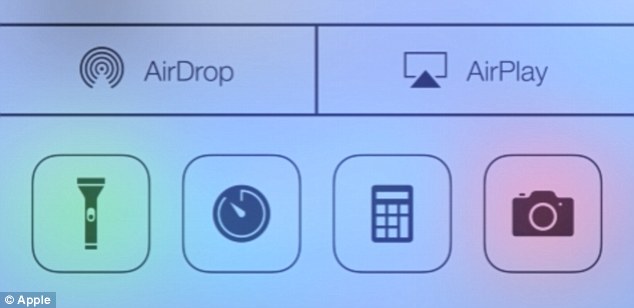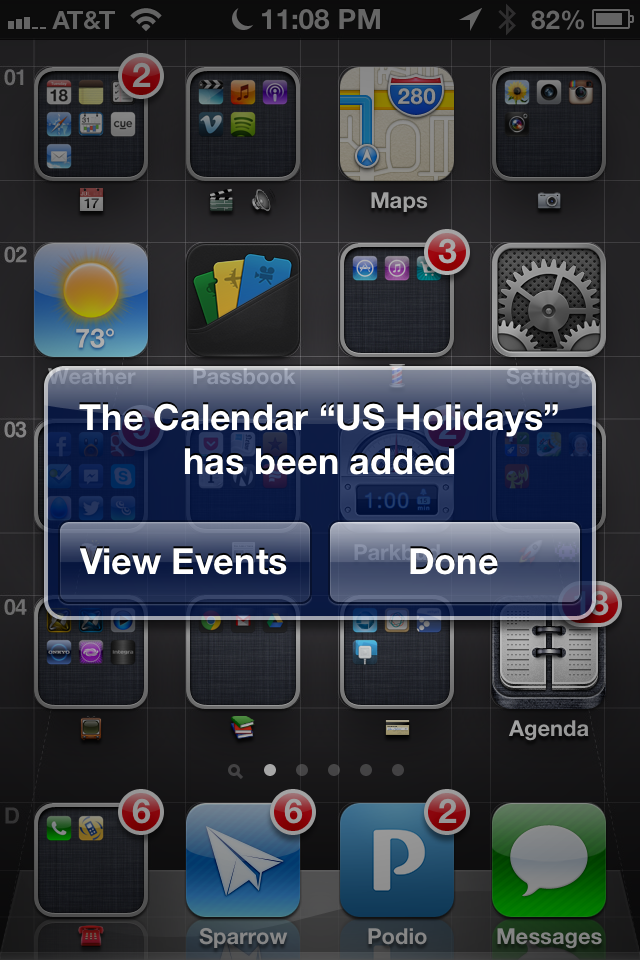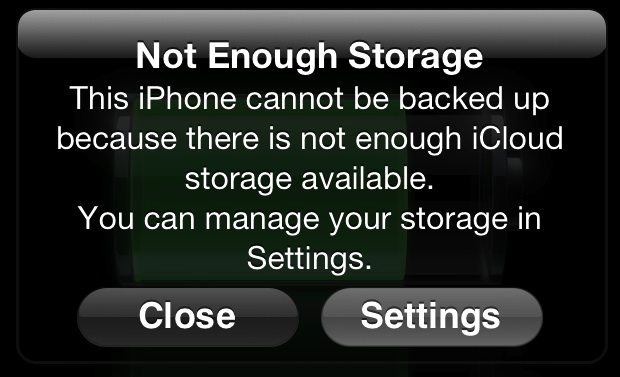Some of the systems we deploy have power supplies that are automated. One of the systems we offer is called BlueBolt. This system allows us to remotely login and restart individual components in your equipment rack. It also allows us to automate the bluebolt to restart your network devices such as cable modem, network router etc - when it senses an internet outage.
Sometimes you will still need to manually reboot your systems. If that is the case, locate the main power switch on front of the blue bolt. Switch it off for one minute, and then switch it back on. Wait 10 minutes, and then test your system again.
Manually Restart Bluebolt